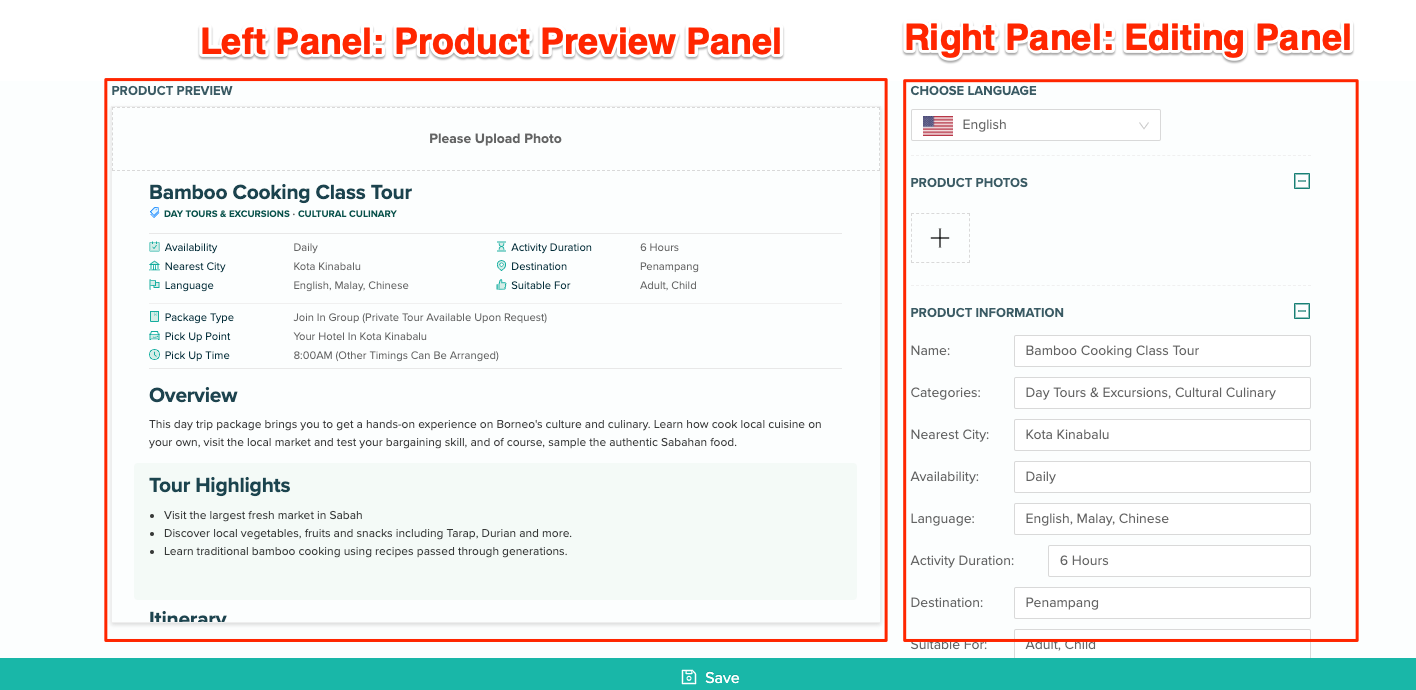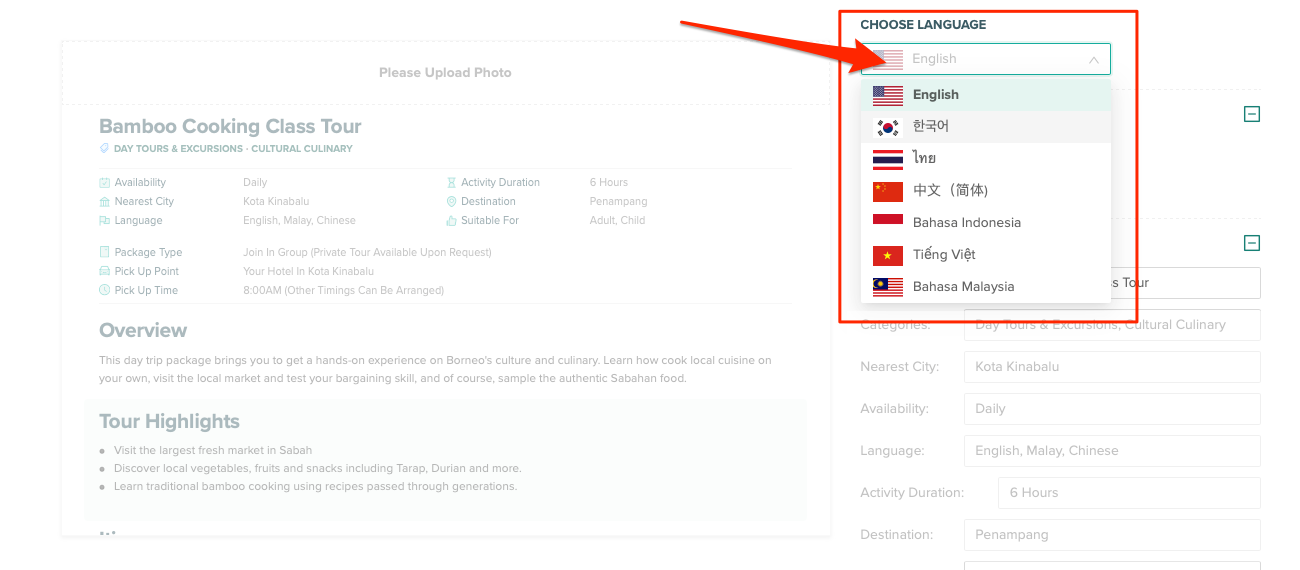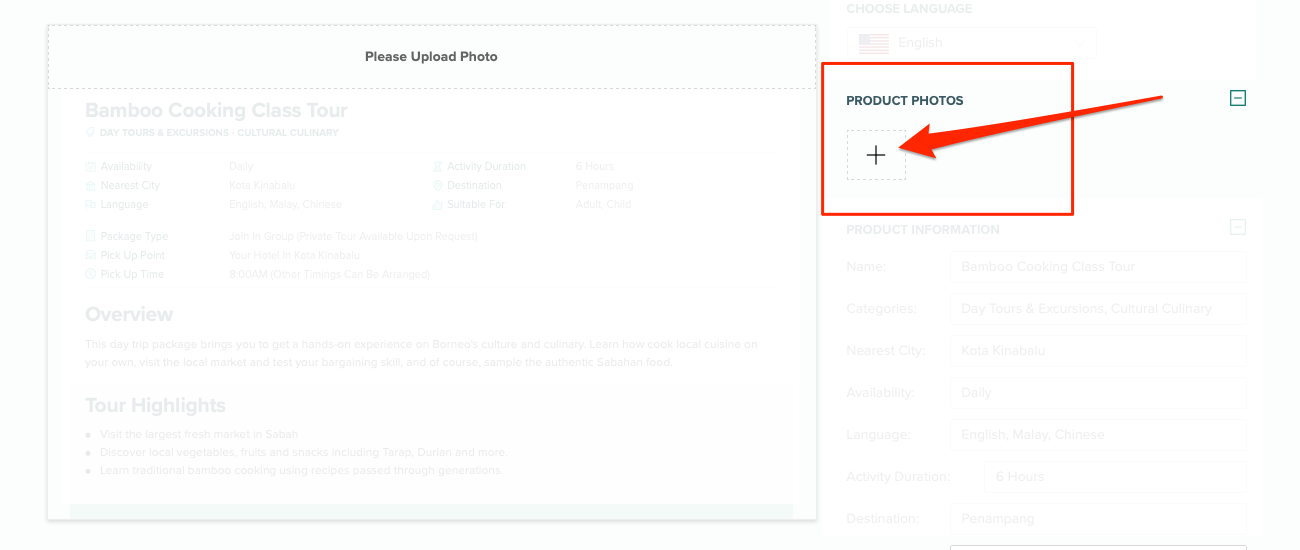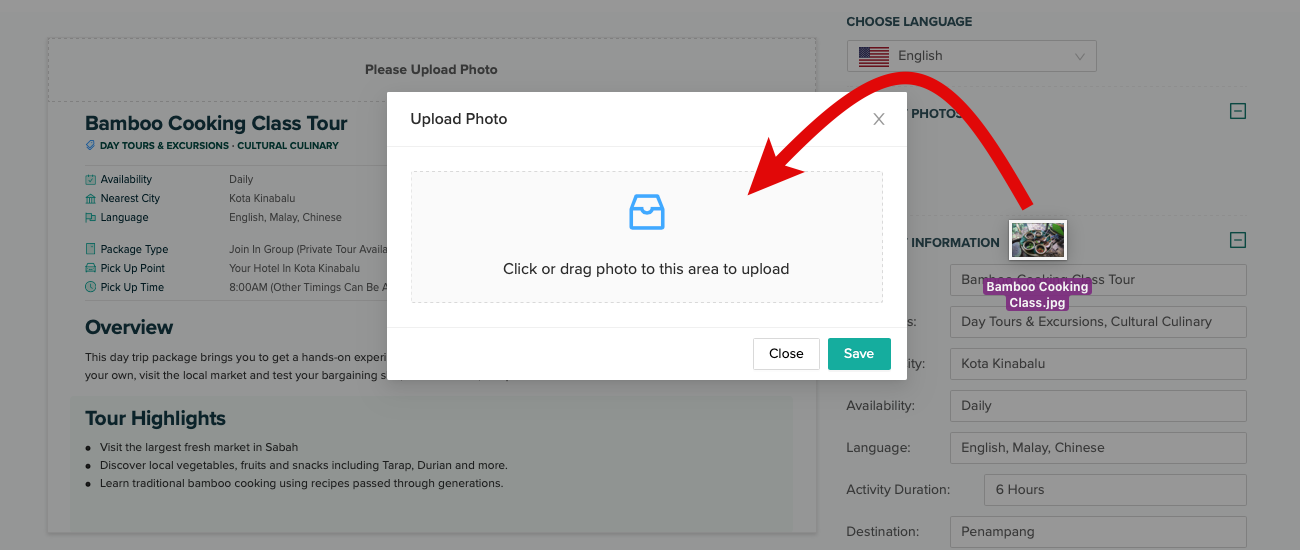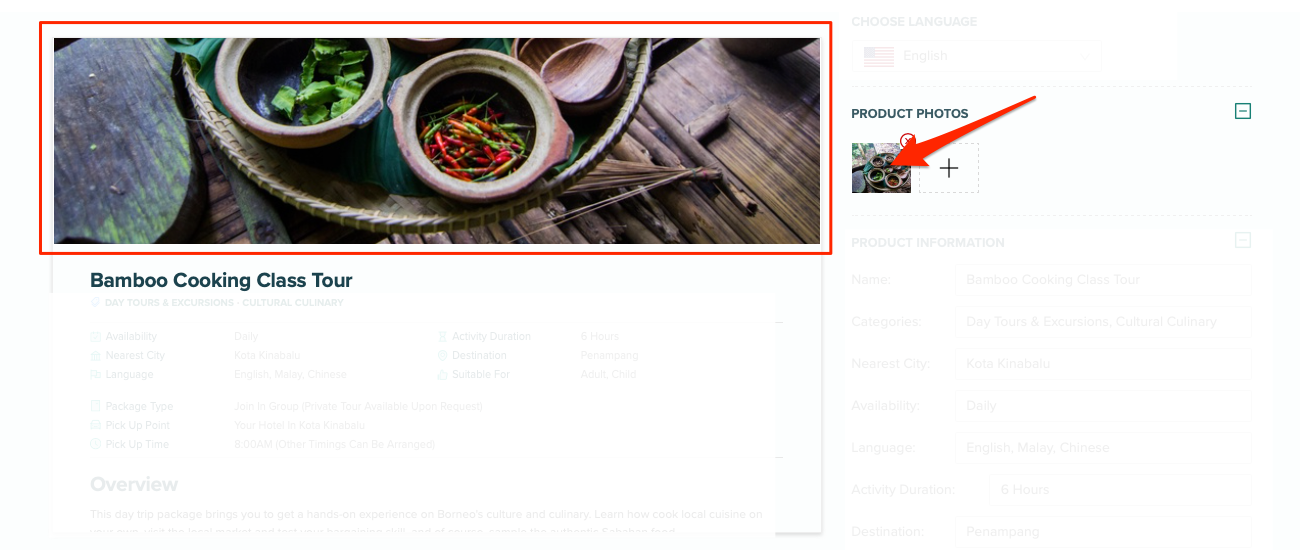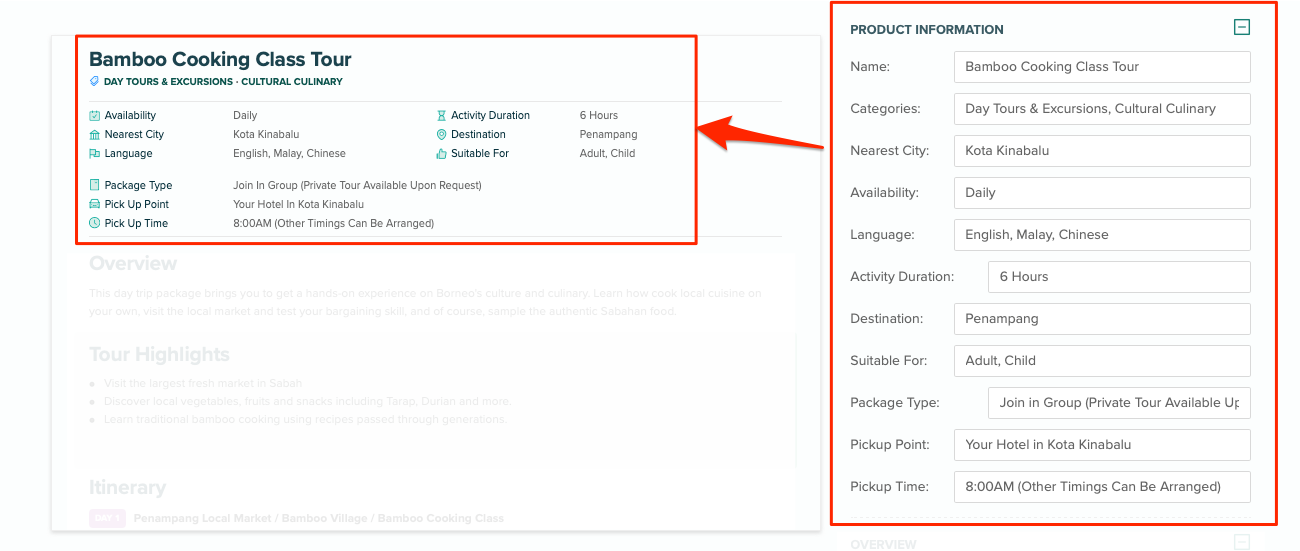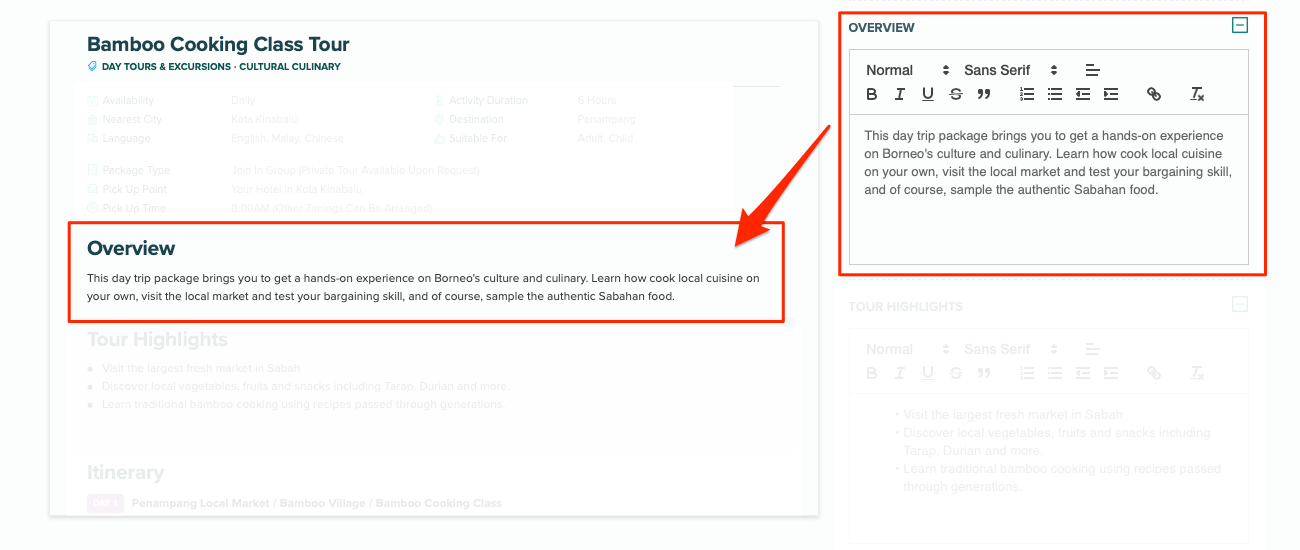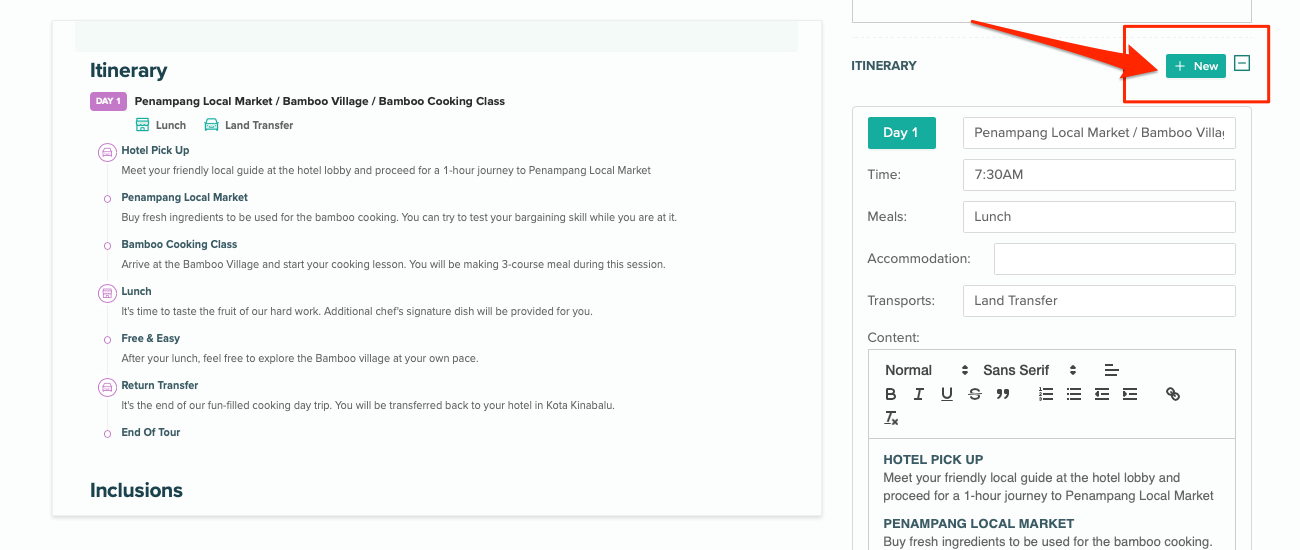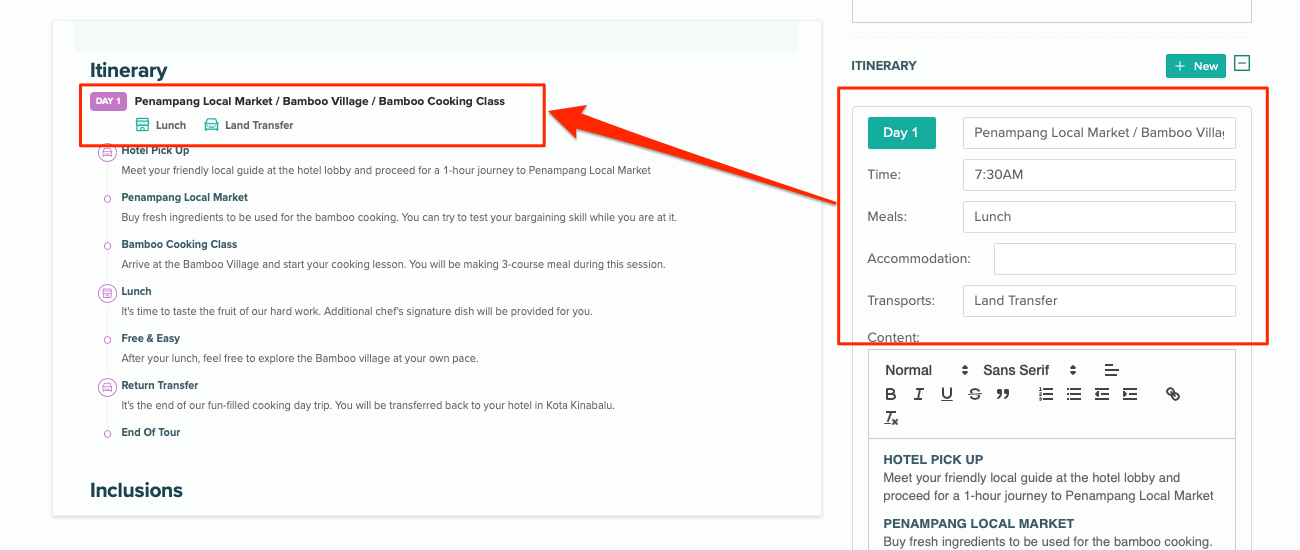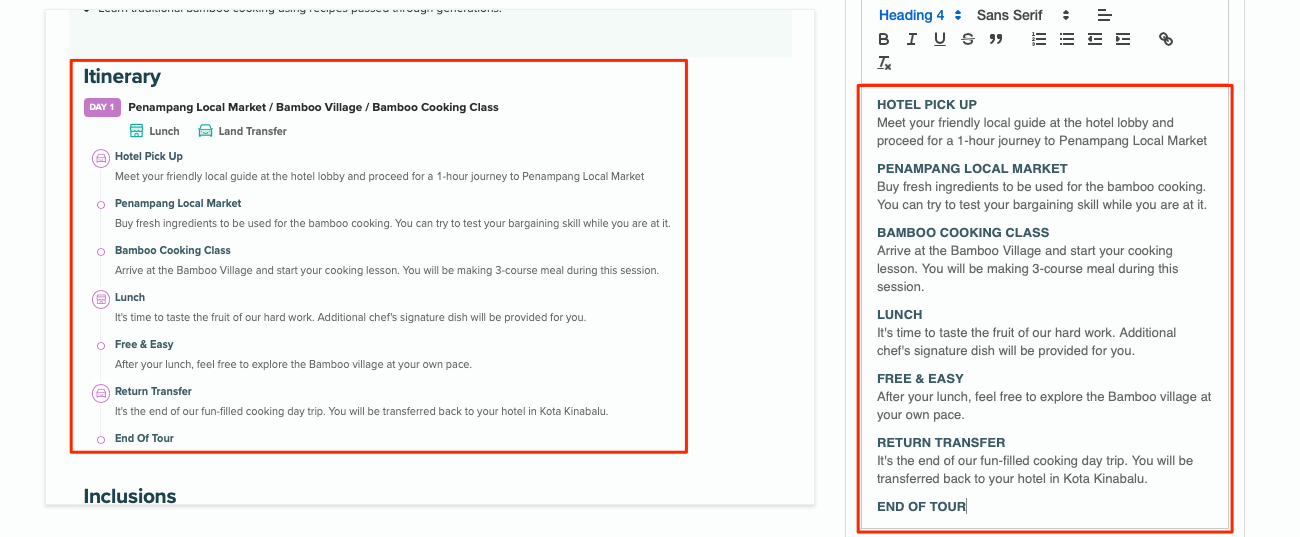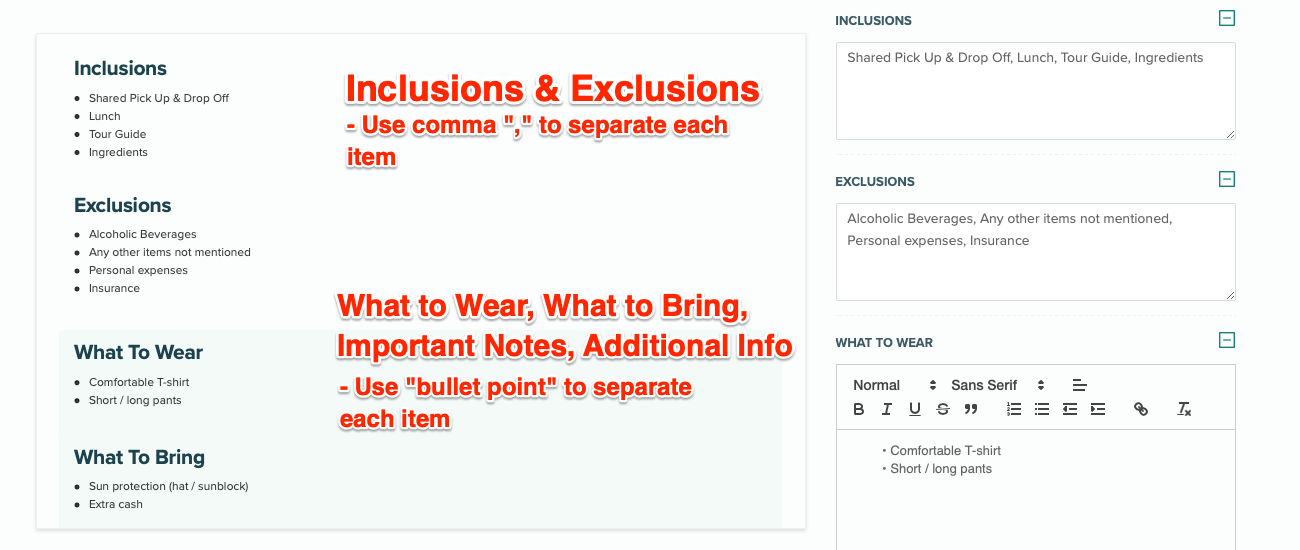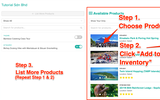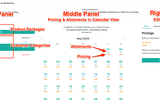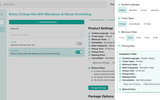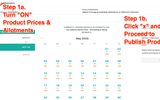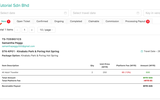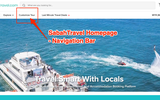First, submit your product proposal to SabahTravel Account Manager, email to business@sabahtravel.com and attach product details (such as product name, itinerary, product pricing, product highlights, soft copy flyers) in the email. You may upload these information into any cloud sharing platform, and put a cloud-sharing URL into the email.
After you have send your proposal to business@sabahtravel.com, notify SabahTravel Account Manager for immediate action.
SabahTravel Account Manager will review your product proposal.
Once your product is approved to be sell in SabahTravel platform, the SabahTravel Account Manager will create a link of you, and you will receive the link through email.
Then, you can start filling in the details into Product Editing page via the link by yourself.
So, please check your email frequently after you have submitted/proposed any products to SabahTravel Account Manager.
Contact SabahTravel Account Manager if you haven't had received any response.