Once you have received a new booking, you will received notification via Email.
Alternatively, you also can review the booking in the SabahTravel Vendor Dashboard, under "Bookings" section.
Once you have received a new booking, you will received notification via Email.
Alternatively, you also can review the booking in the SabahTravel Vendor Dashboard, under "Bookings" section.
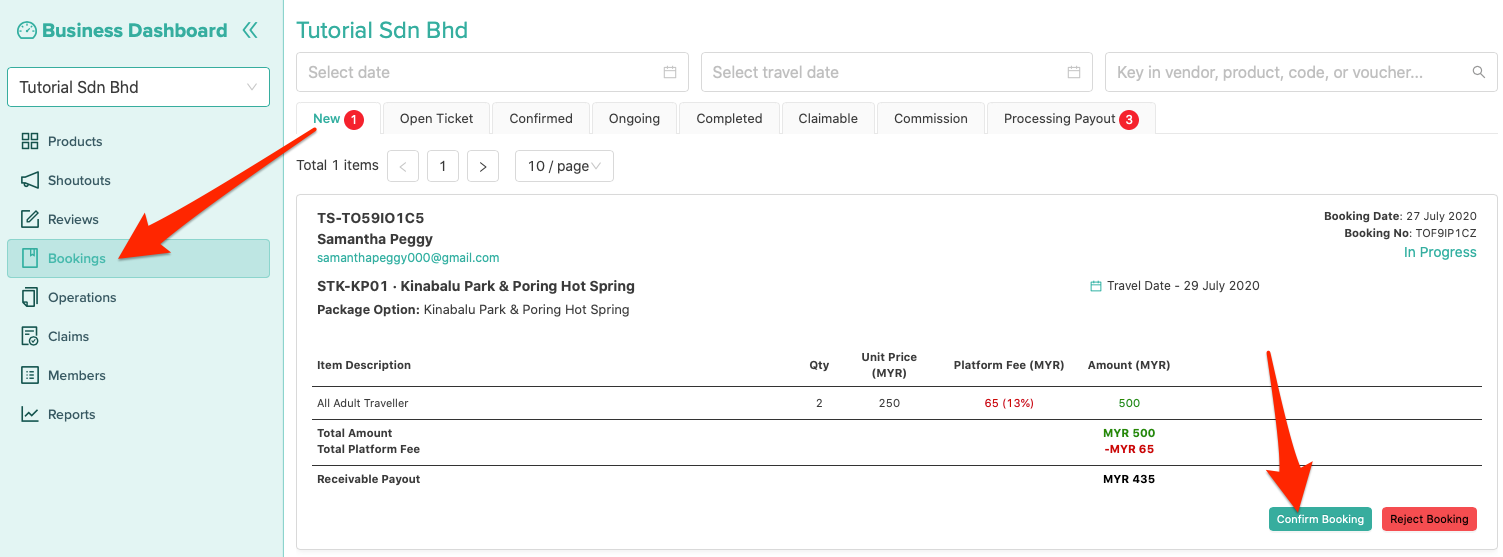
If all the details are correct:
If some of the details are incorrect / have enquiries on details:
Special notes on Booking Date is not Available:
Timeline reference to respond to a SabahTravel booking:
1. Booking Activity more than 7 days: Confirm the booking by 24 hours
2. Booking Activity less than 7 days: Confirm the booking in 3 hours
After you have confirmed the booking, the customer will receive a booking confirmation email. The customer will fill up their particulars from SabahTravel Customer Dashboard.
Once the customer has updated their details, you will be notified with an email.
After you have confirmed the booking, the customer will receive a booking confirmation email. The customer will fill up their particulars from SabahTravel Customer Dashboard.
Once the customer has updated their details, you will be notified with an email.
There are two ways to check customer’s details:
To check on the customer’s particular, click “Update Particular” button. Double-check on customer’s details to ensure the details are sufficient to conduct the activity.
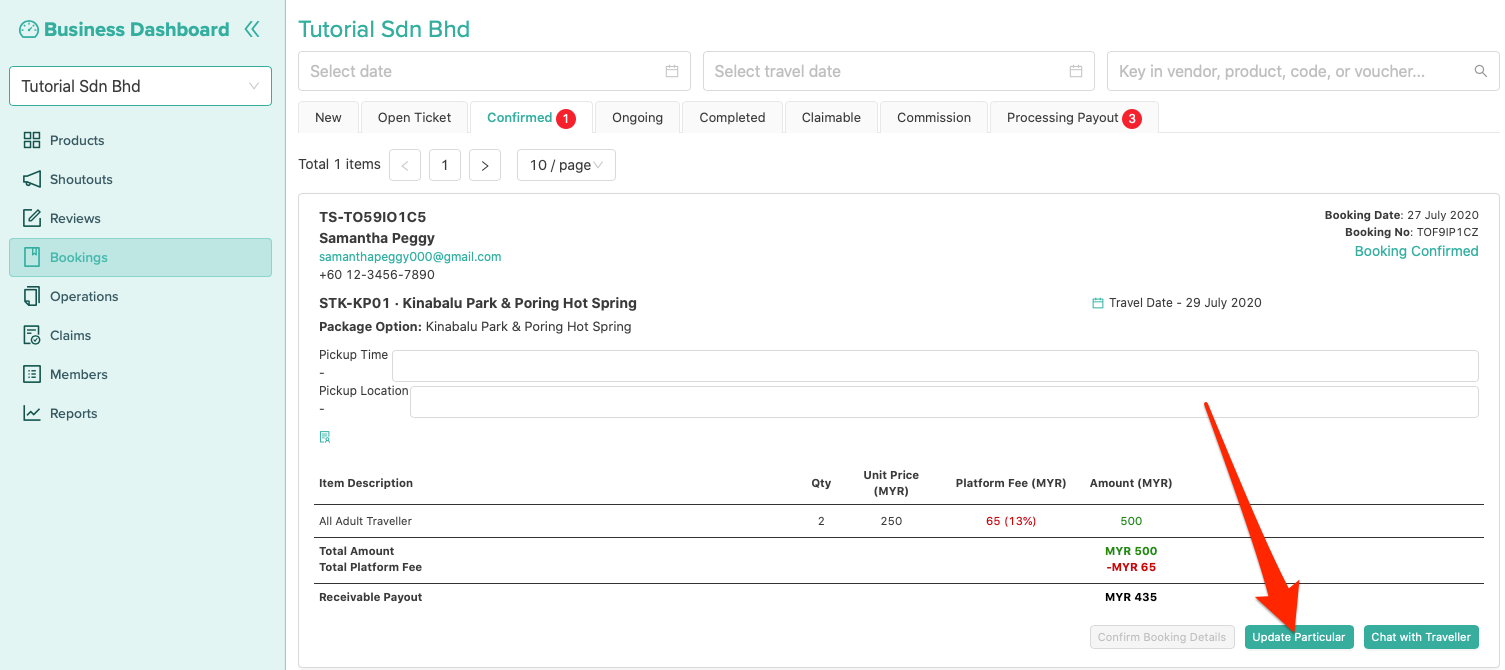
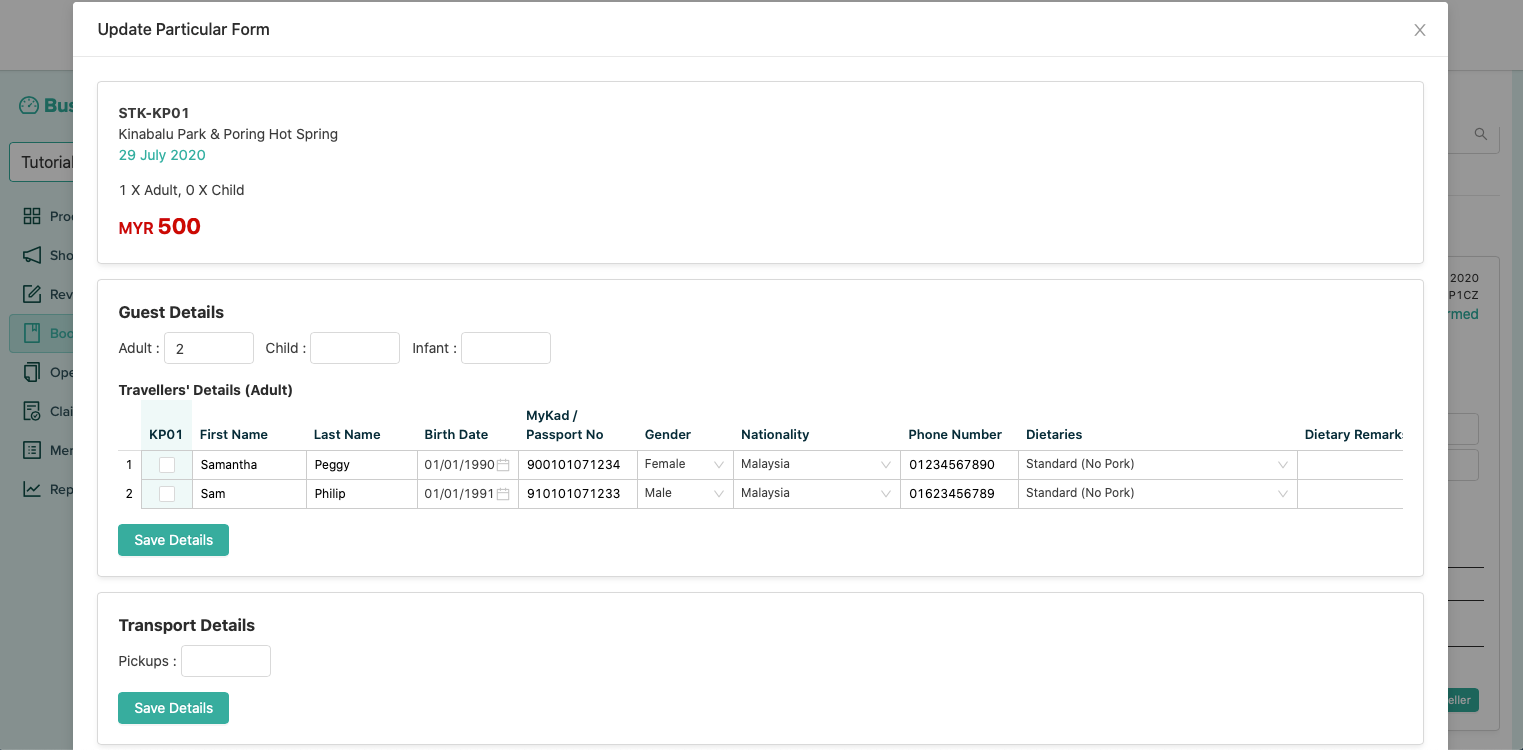
If all the customer particulars are correct:
If some of the customers particulars are missing / have enquiries on details:
After gotten customer's details, manually update the information accordingly.
Fill up estimated pick-up timeframe once you have received the booking (see screenshot).
You may update the info time-to-time before the activity is conducted.
Courtesy informs the guest via email or phone number on the last-minute changes.
If your activity does not support transfer service, fill in “not available” or N/A.
Do not leave it blank.
If all good, click “Confirm Booking Details” button (see screenshot).
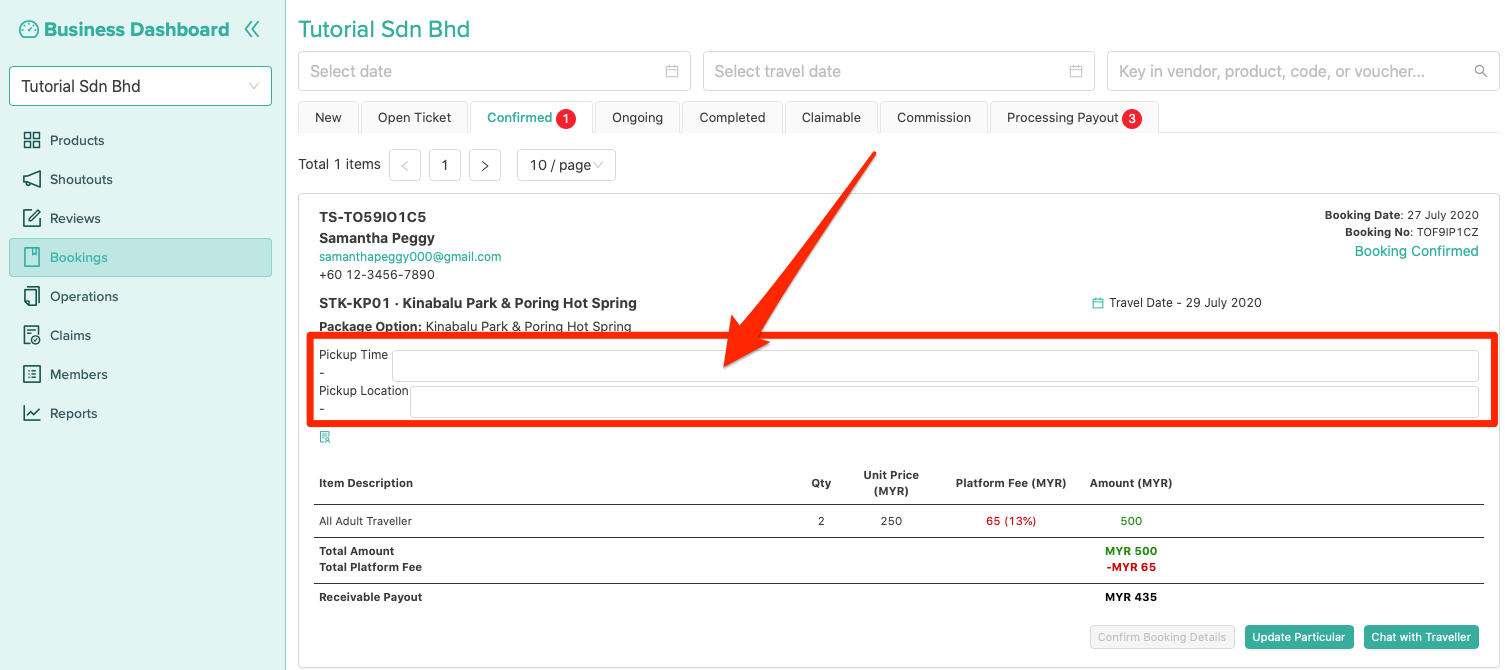
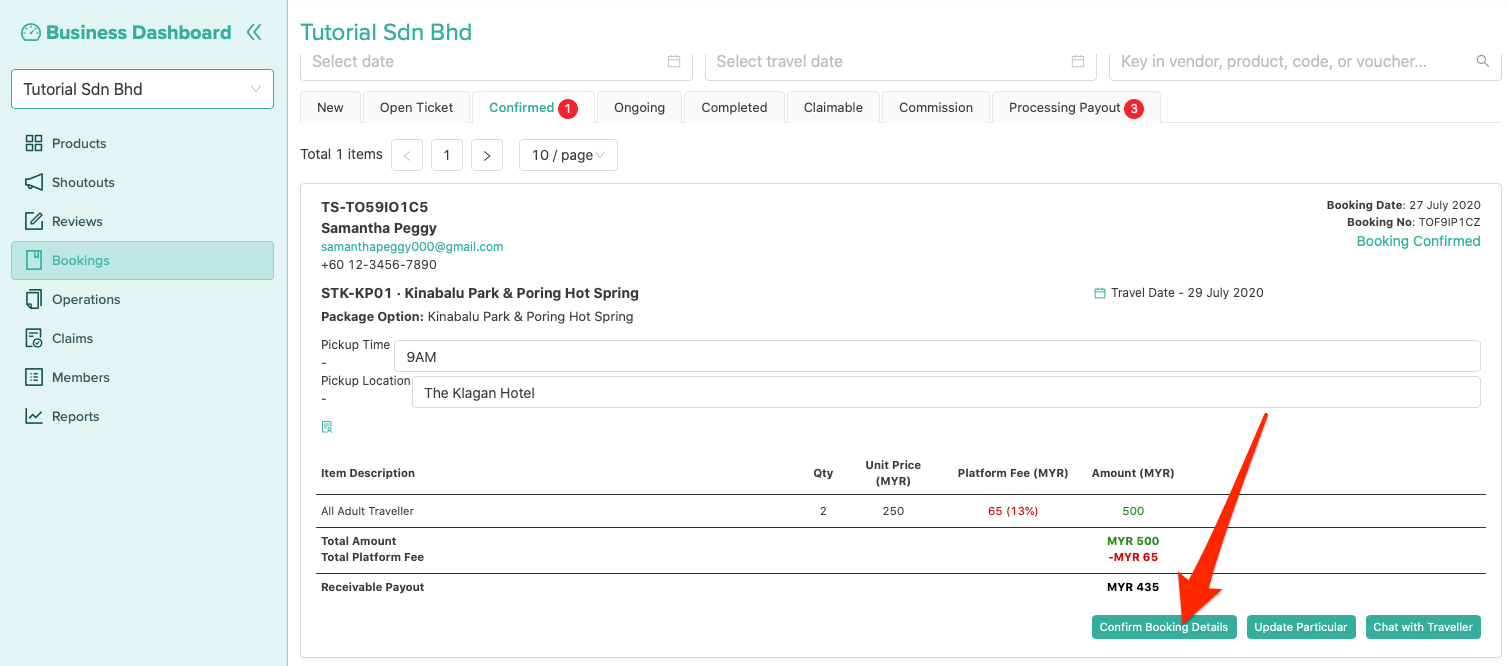
After you have confirmed all the booking details & fill up pick-up details, the activity is ready to be conducted!
Reminder: If you have updated any pick-up details before the activity commencement, contact with customers immediately.
After the activity is completed, click “Mark as Complete” button (see screenshot below).
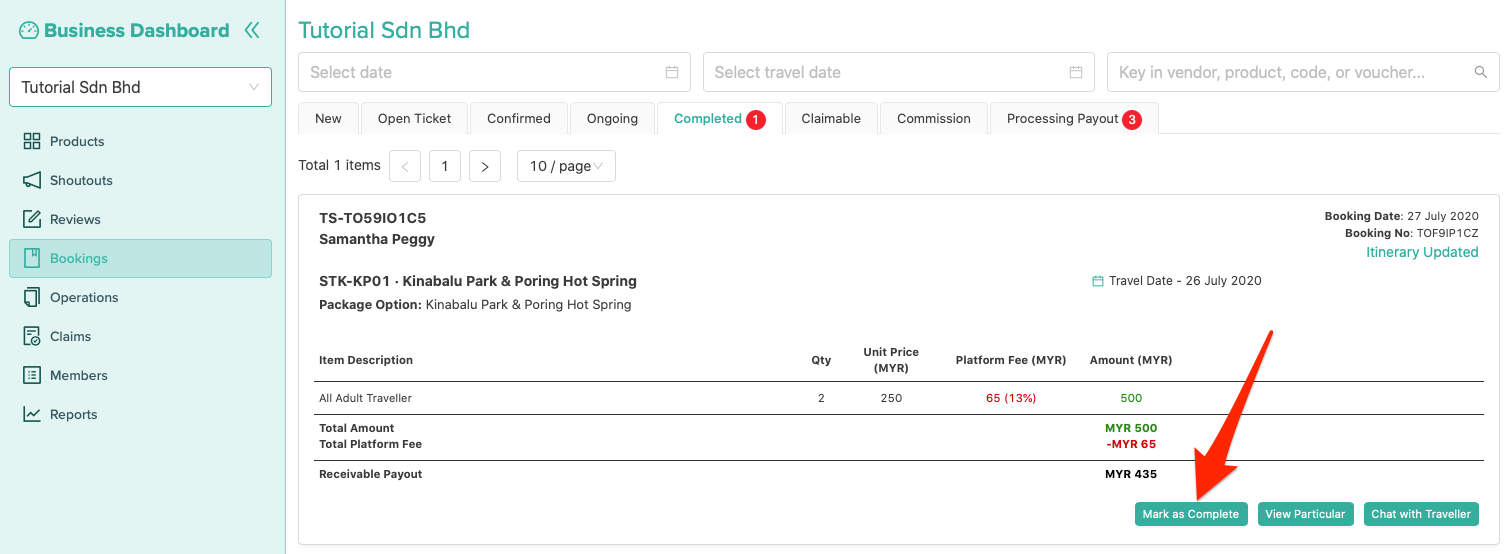
[You are landing on "Claimable Tab"]
After the activity is completed, it's time to claim the payment from SabahTravel.
Double-check all payment details.
If all good,
If payable amount incorrect / you have any enquiries,
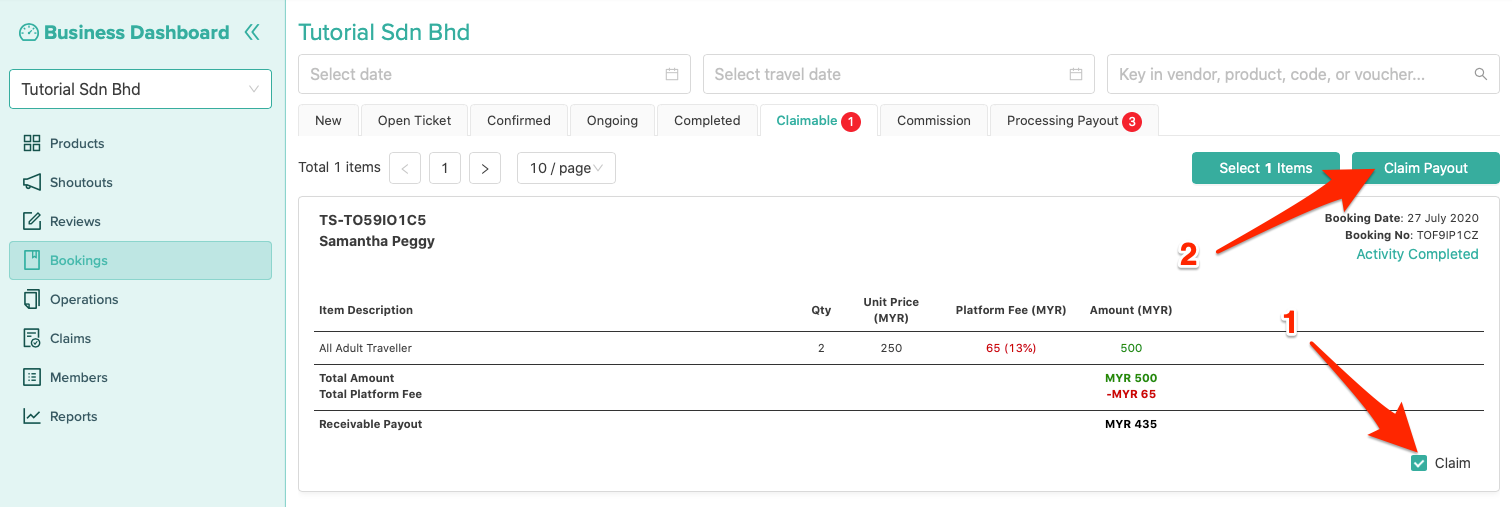
After you have click "Claim Payout", you will received an email from SabahTravel, which consist of detailed EOV of the booking that you wish to claim.
Double check on all the details.
Go to your SabahTravel Vendor Dashboard, choose "Claims" at the sidebar menu (see screenshot below).
Upload invoice under "Claims" section (see screenshot below).
Click on the "Upload Invoice" button (see screenshot below), and proceed to upload your company invoice for claiming purpose.
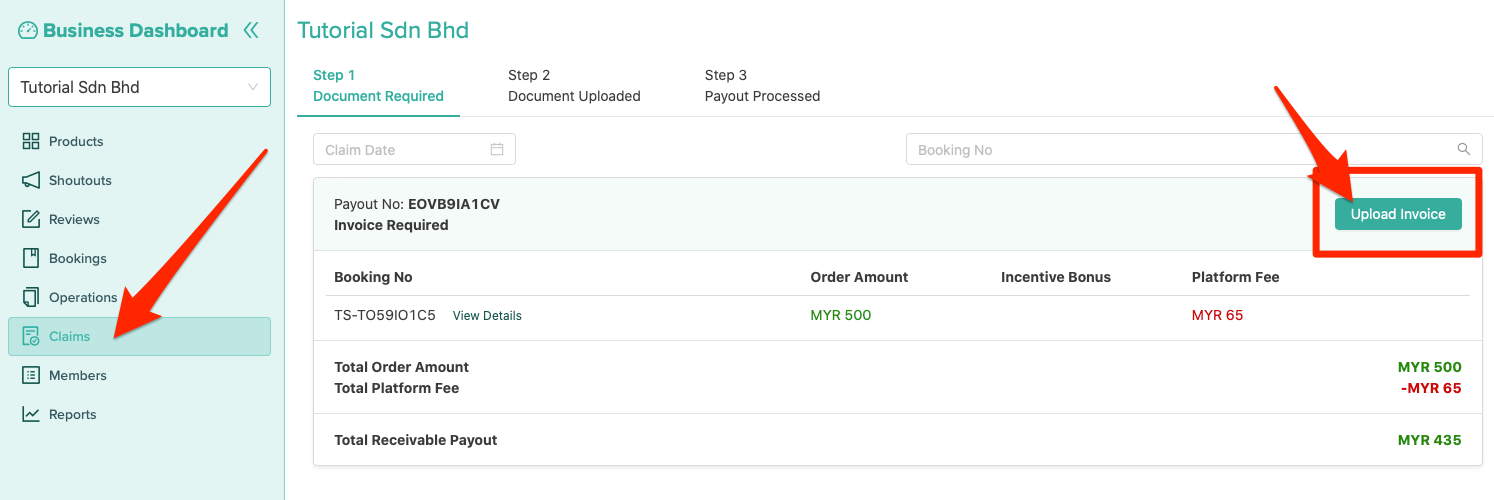
In the Upload Invoice Files page, click or drag file (Invoice) to the designated upload area.
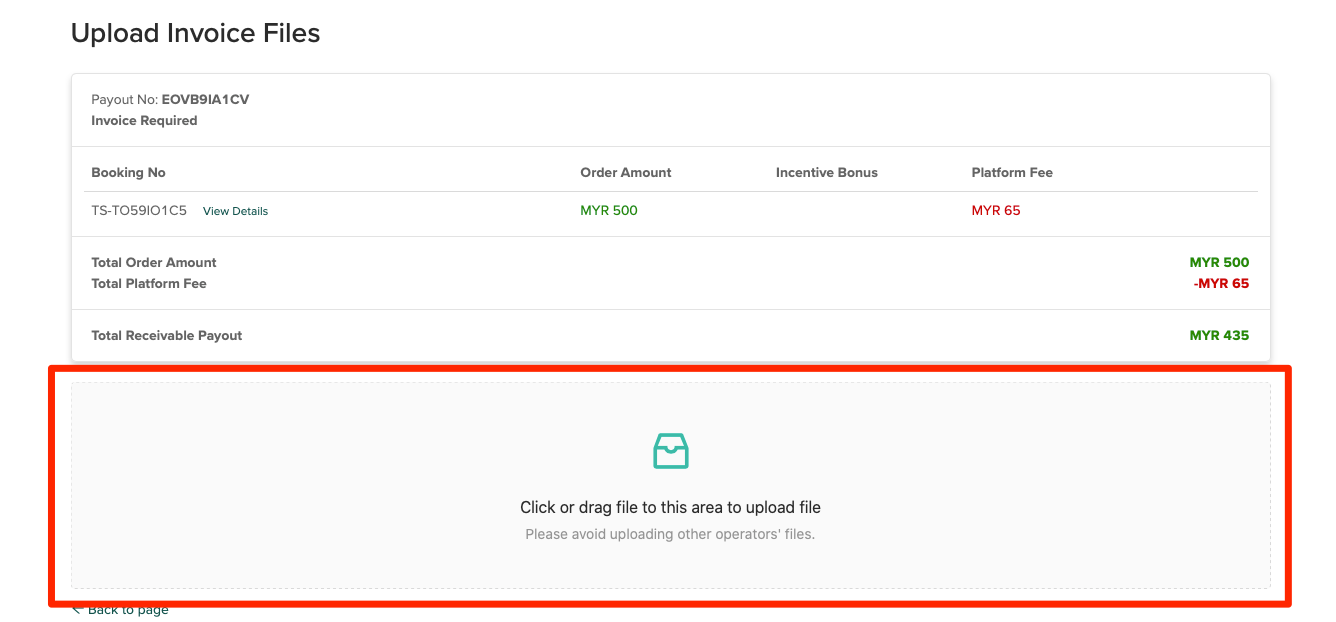
After you have done upload, SabahTravel account & finance department will process your payment.
You will be notified via email after the payment has been made.
Payout will be credited to your account around 7-14 working days after invoice uploaded.
Quick View