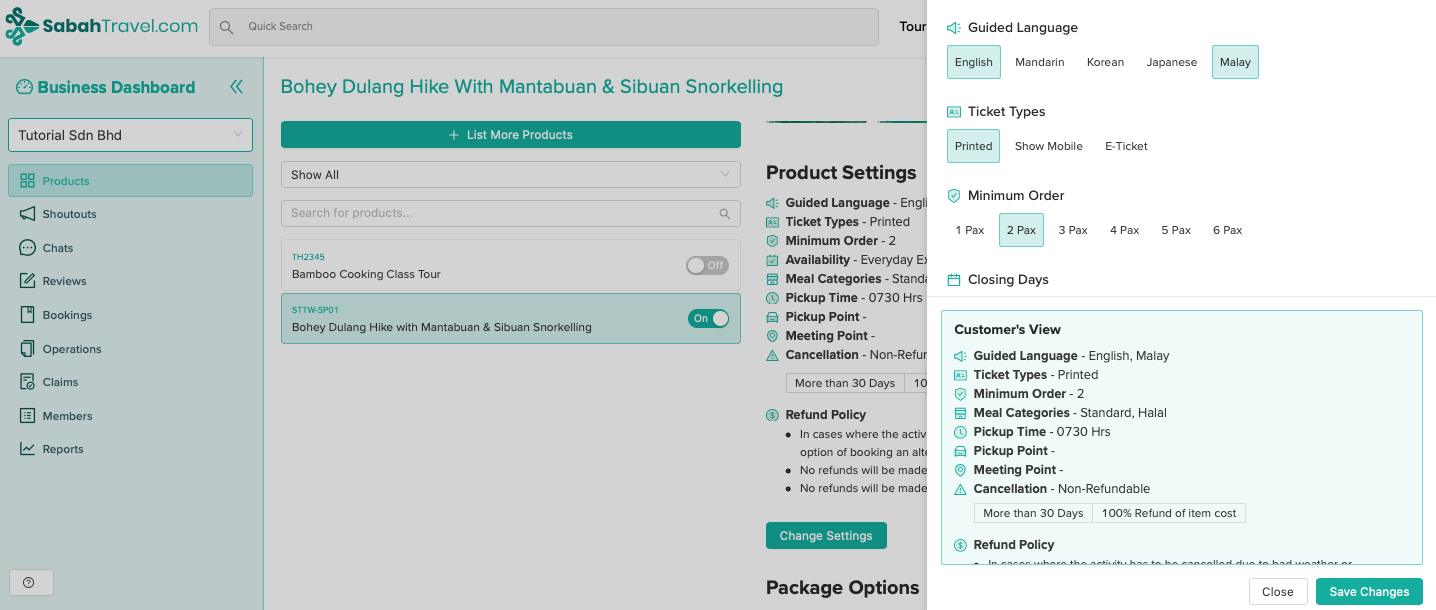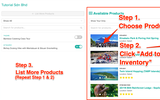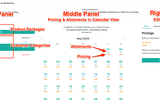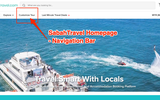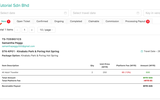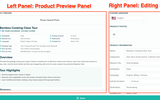Step 1. Select Product & Start Editing
In the Product Setting Editing Panel, you can edit all available setting to match your business model.
Scroll down and click on "Change Settings" button and you can start to edit the product settings.
The settings are including:
- Guided Language: Language that your Tour Guide/Driver speaks, language nature of the activity.
- Ticket Types: Type of tickets that you accept upon guest registration
- Minimum Order: Minimum number of pax per booking
- Closing Days: Days in a week which not available
- Meals Category: Types of meals that you provide
- Pickup Details: Pickup Time, Pick Up Point & Meeting Point. You may fill up standard details based on your company practice. After the customer has confirmed their booking, both you and your customer can make a final adjustment on the pickup details prior to the activity commencement.
- Cancellation Policies: Cancellation/refund policies
TIPS | How to fill up each section effectively
✓ Some categories (Example: Guided Language, Ticket Types, Closing Days, Meal Categories) can select more than 1 from the choices.
✓ Fill up your company specialities which can be standout among other operators, example you are able to provide halal food/Korean speaking guide/flexible pickup time, etc.